New Windows 10 laptops usually come with a trial version of Microsoft office pre-installed. If this is the case, all that is requiered is to upgrade the product from the trial version to the full version by inputting a license key.
The required license details for all our Year 8 to Year 13 students is their existing school network username and password.
If the students existing network username is fred.smith, then for activating Office 365 the username fred.smith@tafira.bsgc.es should be entered. Normally all our network usernames are in the format first name/dot/first surname.
If the student has forgotten their password, they can enter a new one on their return to school.
If your machine does not already have Office 365 pre-installed, or is a Mac, please follow these steps:
New Secondary students – this includes all Year 7 pupils and all students new to BSGC
New students do not currently have a network username and password. Please bring the laptop to school in the second week of term when we will help you with your username, password, and installing the software if necessary.
Year 8 to Year 13 students
Current BSGC students should log into the Outlook account by opening a web browser (Chrome, Edge, Safari).
Go to https://www.outlook.com/tafira.bsgc.es
Log in with the network username in the format as above (ie. fred.smith@tafira.bsgc.es) and then use their current network password.
Once logged in click on the nine white dots at the top left corner:
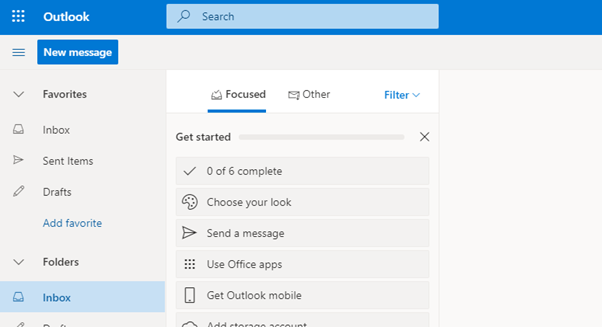
On the menu, click on Office 365 and then “Install Office”.
For more information click here.